Instructions For Use for Akriva
This manual provides information on how to use Akriva (Version 2.x) - our software solution for enabling digital marketing for pharma - including a detailed description of all its features supported by screenshots and videos.
Akriva is a software tool that enables and simplifies the use of digital media for marketing and communication, by monitoring messages on digital communication channels with consideration of pharmacovigilance (PV) requirements. Akriva's aim is to make PV-related activities around digital communication channels as easy and inexpensive as possible by automatically and continuously checking them for adverse reaction reports.
Akriva is designed as software-as-a-service (SaaS) and offers an easily calculable price model on a monthly basis. There are no additional costs for licenses, hosting or operation. Akriva is operated in professional cloud data centers while we take care of ongoing maintenance, data security, installation and configuration.
Table Of Contents
- Supported Channels
- Getting Started
- System Requirements
- General Use
- Log In
- Forgot Password?
- Dashboard
- Quick Screening Function
- Flagging A Message
- All Messages
- Reporting
- Audit Trail
- Organization Settings
- Personal Settings
- Authorizations
Supported Channels
Currently, the following digital channels can be monitored with Akriva:
- LinkedIn
- Includes LinkedIn Company Pages and LinkedIn Groups
- XING
- Includes XING Company Pages
- YouTube
- Google Maps (Google MyBusiness)
- Includes Reviews and Questions/Answers, but limited to locations that are "verified" in Google MyBusiness
- Google Play Store
- Apple App Store
- E-Mails
- Blogs
- Apple Podcasts
- Google Alerts
- Custom Company channels (contact forms, surveys, etc.)
Further information on monitored channels can be found here.
Getting Started
We will take care of the initial setup of your Akriva account. This includes the setup of your users and channels.
Each Akriva account (tenant) can have multiple users, whereas settings for the overall organization and each user are managed separately, see Organization Settings and Personal Settings for more information.
Our customer support can support you in configuring individual user settings as well as tenants with regards to substitution rules, timeframes for anonymizing messages etc.
For Akriva to be able to fetch comments/messages from certain channels, some have to be authorized by an administrator who has full access to these channels. See Authorization for more information.
After authorizing all channels, Akriva not only provides a platform to reliably trace screening and flagging actions by users but also autonomously informs employees of new and/or unscreened messages via e-mail.
System Requirements
Akriva is a web application that is used through a browser. Therefore no additional software installation and/or server/hosting is necessary. Akriva will work on all modern browsers and devices such as desktop/notebook computers, smartphones and tablets.
Akriva is optimized for:
- Google Chrome (on desktop/notebook computers and Android smartphones and tables)
- Apple Safari (iOS smartphones and tablets)
General Use
Log In
Akriva is accessed via the Log in screen at app.akriva.com. To log in each user has to enter a username (e-mail address) and a password.
After logging in the Dashboard of Akriva is shown.

Forgot Password?
The password can be reset by clicking the blue "reset it" link below the Log in button.
By clicking the link, the user is forwarded to a new page where the e-mail address linked to the Akriva account has to be entered.
By clicking "Send password reset link" an e-mail with instructions on how to reset the password will be sent to the entered e-mail address.

The e-mail provides instructions, including a link to reset the password.

After clicking on the link a browser window opens where a new password can be entered. By clicking "Change Password" the new password is saved and can now be used to log in to Akriva.

Dashboard
Besides the navigation menu to the left, the Dashboard provides an overview of different message statistics.
A table at the center of the screen shows all screened online channels and the amount of messages received (per week and per month) as well as the amount of messages flagged (displayed via the exclamation mark) in each. The rightmost column of the table shows the timepoint of the last fetch of each channel or whether fetching from a channel is paused.
Two pie and a bar chart on the right side of the Dashboard provide a graphic display of the message statistics.
The pie chart at the top shows last month's most active channels visualized using differenct colours.
The amount of unscreened, flagged and not flagged messages during the last 12 months are shown in the bar chart in the middle.
The pie chart at the bottom right of the Dashboard shows the amount of messages with either normal or high relevance received last month.
If there are unscreened messages they will pop up at the top of the Dashobard with a "Start Screening" button for quick access.

Quick Screening Function
Clicking the "Start Screening"-Button at the top of the Dashboard will allow the user to solely screen all new messages. These messages can be marked as screened (green button) or flagged as relevant (red button).

Flagging A Message
When flagging a message as relevant it is possible to forward the message to a dedicated e-mail address, thereby notifying the compliance/pharmacovigilance department, see Organization Settings for further information on forwarding flagged messages and setting the interval for receiving notification mails. Besides being able to start screening new messages via the Dashboard, it is possible to use the "Start Screening"-Button in the navigation menu to the left to few all unscreened messages.

All Messages
By clicking "All Messages" in the navigation menu to the left all messages/comments of all channels are shown and can be filtered by Date, Status, Channel or Relevance. For each message/comment Akriva shows via which channel the message/comment was received, the time it was sent/posted as well as the user name of the person sending/posting the message/comment.

To comply with the General Data Protection Regulation (GDPR) messages can be anonymized after a set time point, the corresponding setting can be found in the navigation menu under Organization Settings. Anonymized message will still be visible in "All Messages" and the action taken with each message (screening and flagging) will still show even after the message has been anonymized.
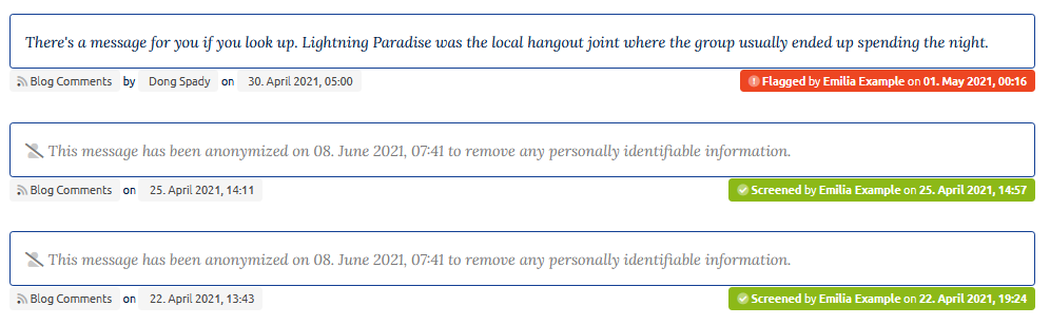
By clicking on a message, its details are shown. These details again feature information on the channel, the time point and username. Additionally, the user who screened the message, the time point of its screening/flagging, the reaction time and whether it is relevant for PV or not is displayed.

Reporting
Under the menu point "Reporting" the monthly overview report can be found. It provides detailed insights into each day of a month, including screenings and reaction times. On the top left each month can be clicked through. By clicking on a specific date all messages received and the actions taken with these messages are displayed.

Audit Trail
Akriva documents all monitoring activities, notifications and screenings activities in a permanent audit trail. This feature can be found under the menu point "Audit Trail". Three different kinds of Audit Trails are available.
Screenings
Provides an Audit Trail of all screened messages and whether they were flagged for PV or not.

Fetches
Provides a summary of all Fetches conducted by Akriva, the amount of messages received on each channel and whether there were new messages at the timepoint of the fetch.

E-mails
Provodes documentation on all e-mails sent by Akriva.

Account
Organization Settings
The Organization Settings are used to manage the settings of the whole organization. Every change affects all users of the organization and should be changed with care as they may have large effects on data stored in Akriva (e.g. anonymization settings).
Personal information anonymization
All messages can be automatically anonymized after a certain time period, this setting is used to specify the time for both flagged and unflagged messages. This setting is especially useful for GDPR compliance, as you should not store personal information of messages that do not contain any adverse reaction reports for longer periods of time. Anonymization will remove all personal information like message content and user names, but will keep anonynmous information like channel, date and screening result for reporting purposes. Once a message has been anonymized it is impossible to recover the removed information.

Forwarding of flagged messages
This setting is used to provide a dedicated e-mail adress which shall be notified when a message has been flagged as relevanted for PV. Messages that have been screened and flagged will be forwarded to this e-mail address. This is especially useful to automatically notify the pharmacovigilance/patient safety/compliance department about messages with possible adverse reactions.

Relevance Calculation
Akriva will automatically determine if a message has a normal, lower, or higher probability to contain relevant information. This is calculated by a set of deterministic rules that can be configured using significant keywords, negligable keywords and/or the length of messages. Akriva provides users with a list of general medical terms, which can be personalised to include company specific products, active ingredients and so on. Thereby Akriva will be trained to provide you with high priority e-mails as soon as it detects certain keywords, see High Relevance E-Mails for more information. Please note that changes to these relevance settings will automatically re-calculate the relevance for all messages on all channels to reflect the updated settings.

Special Authors
To ensure that your own messages are not qualified as high relevance, authors can be added to this box. When adding multiple authors make sure to separate them with a comma or write them in a new line.

There are four different settings to define the relevance of your own messages:

Personal Settings
Personal settings only affect the user and not the organization. The interval as well as the time of day at which the daily e-mails shall be received can be adjusted here. The intervals for receiving an e-mail can vary from:
- every day
- every day but only if there are unscreeened messages
- every day but only if there are new messages to
- never.
High Relevance E-Mails
In addition to the daily summary e-mails you can choose to receive priority e-mails. These e-mails will be sent to your e-mail account immediately after Akriva detects a message with high relevance. High relevance is calculated by a set of deterministic rules that can be configured using keywords to include general medical terms, specific products or active ingredients. For further information see Relevance Calculation.

Change Password
The setting to change the password can be found under personal settings at the bottom of the page.


Substitution Rules
Substitution rules can be set in place by setting different intervals for notification mails. For example: The employee mainly responsible for screening messages will receive daily notification mails. In case of sick leave or holiday a second employee, acting as their substitute, will receive a notification e-mail if there are unscreened messages. Meaning he/she will only reveice an e-mail when the employee mainly responsible for screening is absent or forgets to screen certain messages.
Authorizations
This menu point provides the user with a view of all connected channels which Akriva uses to fetch comments/messages. Some channels require manual authorization to access comments/messages, access to these channels must be authorized by a user with administrator rights.

Log Out
The last button in the navigation menu allows the user to log out.